Bilder
Füge dein Benutzerfoto oder Bilder von deinem Board in das Dokument ein.
Bilder in dein Dokument einfügen
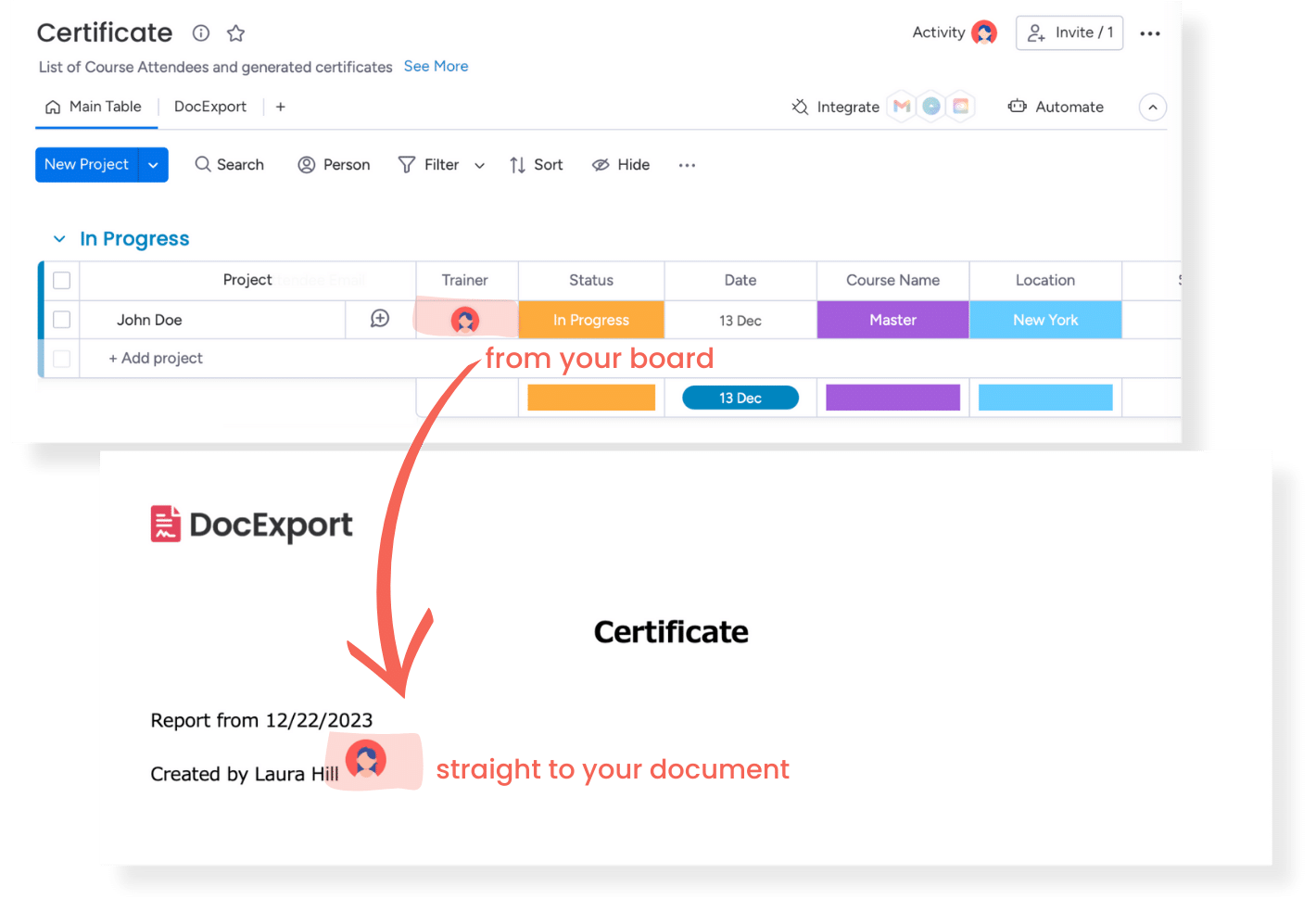 Hinweis: Bilder sind nicht verfügbar für die DocExport FreePläne.
Hinweis: Bilder sind nicht verfügbar für die DocExport FreePläne.
Benutzerfoto einfügen
Verwende diesen Platzhalter, um das Benutzerfoto auszugeben:
Bild vom Board einfügen
Verwende diesen Platzhalter, um das Bild auszugeben, das du in deinem monday.com Board gespeichert hast:
Beispiel:
Wenn der Titel deiner Dateispalte "Bild" lautet, würde der Platzhalter lauten {{Image(100;0):Item.picture}}
Wenn der Titel deiner Dateispalte "Unterschrift" lautet, würde der Platzhalter lauten {{Bild(100;0):Artikel.Unterschrift}}
Ändere die Größe deines Bildes
Du kannst auch die Größe des Bildes festlegen. Dazu änderst du den Teil in Klammern nach Image:
{{Image(100;0):User.PhotoSmall}}
Die "100" im Platzhalter definiert die Breite des Bildes in Pixeln.
Gib hier die Größe des Bildes in Pixeln ein, getrennt durch ein Semikolon. Wenn der zweite Wert mit einer 0 angegeben wird, wird das Bild im Seitenverhältnis ausgegeben.
Wenn du das {{Bild(100;0):Item.Image}} in {{Bild(200;0):Item.Image}} änderst, ist es im endgültigen Dokument doppelt so groß.
Du kannst die Größe auch in Prozent angeben: {{Image(50%;50%):User.PhotoSmall}}
Abgesehen davon: Ein statisches Bild einfügen
Du kannst auch ein beliebiges Bild als festen Bestandteil des Dokuments hinzufügen, z. B. dein Logo. Wenn du ein statisches Bild einfügen möchtest, kannst du es direkt in die Word-Datei einfügen.
