Vorlagen erstellen
Erstelle sämtliche Dokumenten-Typen, die du brauchst. Alles mit vollständig anpassbaren Vorlagen und deinem eigenen Branding. Die einzige Grenze ist deine Fantasie.
Passe deine eigene Vorlage an
Der einfachste Weg, deine Vorlage anzupassen, ist, eine unserer Standardvorlagen herunterzuladen und sie als Grundlage für deine Anpassungen zu verwenden.
Alle Vorlagen müssen im Microsoft Word-Format (.docx) vorliegen.
Kurz gesagt: Wie funktioniert das?
Du erstellst eine docx-Datei und fügst Platzhalter an den entsprechenden Stellen ein, an denen du Daten aus deinen Boards dynamisch einfügen möchtest.
Wenn du zum Beispiel die Daten aus einer Statusspalte irgendwo im Dokument einfügen willst, verwende den Platzhalter {{Status}}. Der Platzhalter ist der Spaltentitel innerhalb zweier geschweifter Klammern: {{ColumnTitle}}
Wenn du weitere Hilfe benötigst, kontaktiere uns bitte.
Standardvorlage herunterladen
- Öffne die DocExport-Ansicht in deinem Board.
- Wähle deinen Ausgangspunkt (willst du die Daten eines ganzen Boards oder eines einzelnen Artikels einbeziehen?).
- Dies eröffnet Schritt 1 des Prozesses. Du kannst jetzt die Standardvorlage auf der rechten Seite herunterladen, indem du auf "Download default template" klickst.
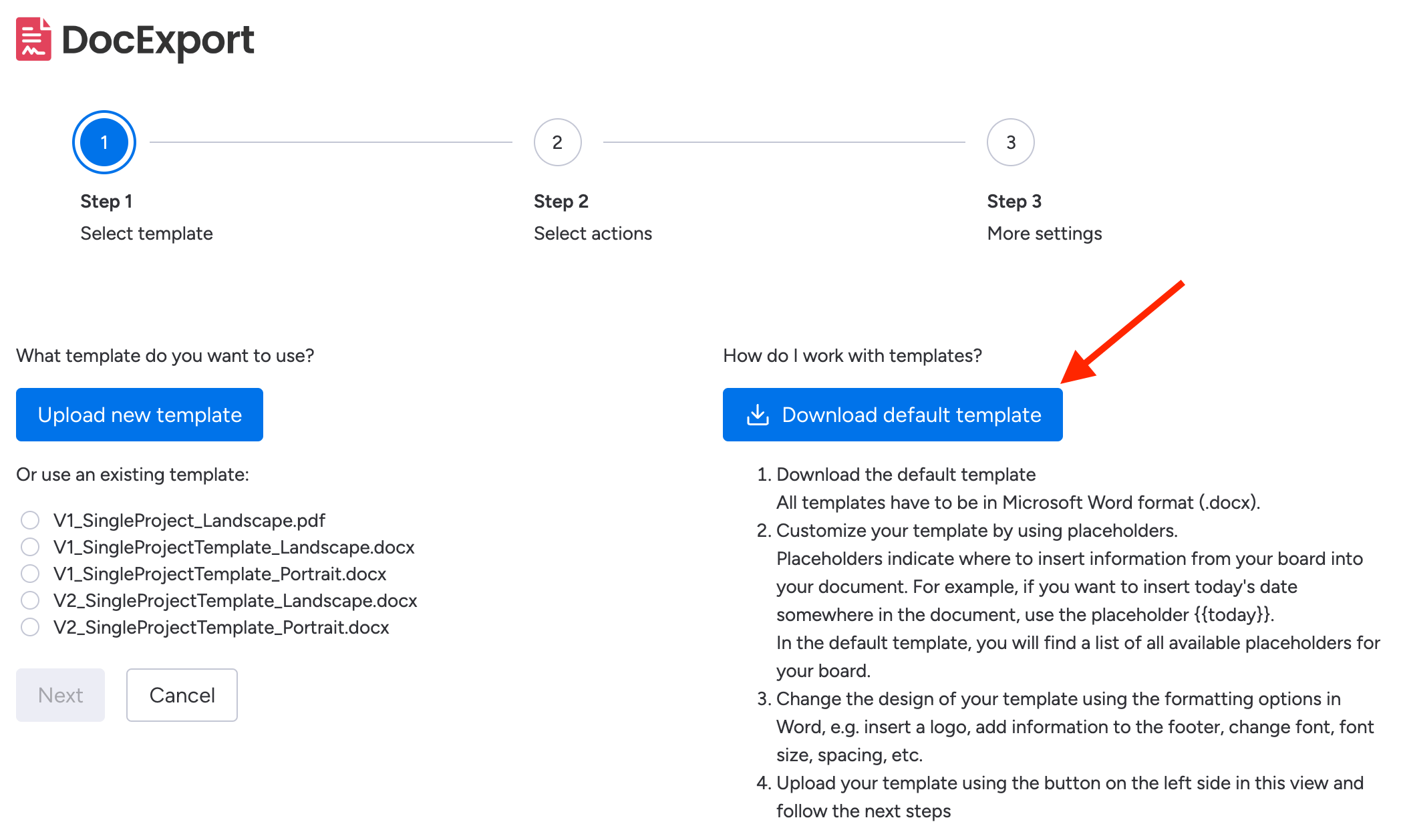
- Öffne das heruntergeladene Dokument, damit du es in Microsoft Word bearbeiten kannst.
Vorlage aus einem Arbeitsbereich vor der Erstellung herunterladen, z. B. NDA
- Öffne eines der vorgefertigten Boards von DocExport und suche nach der Spalte "docx-Vorlage".
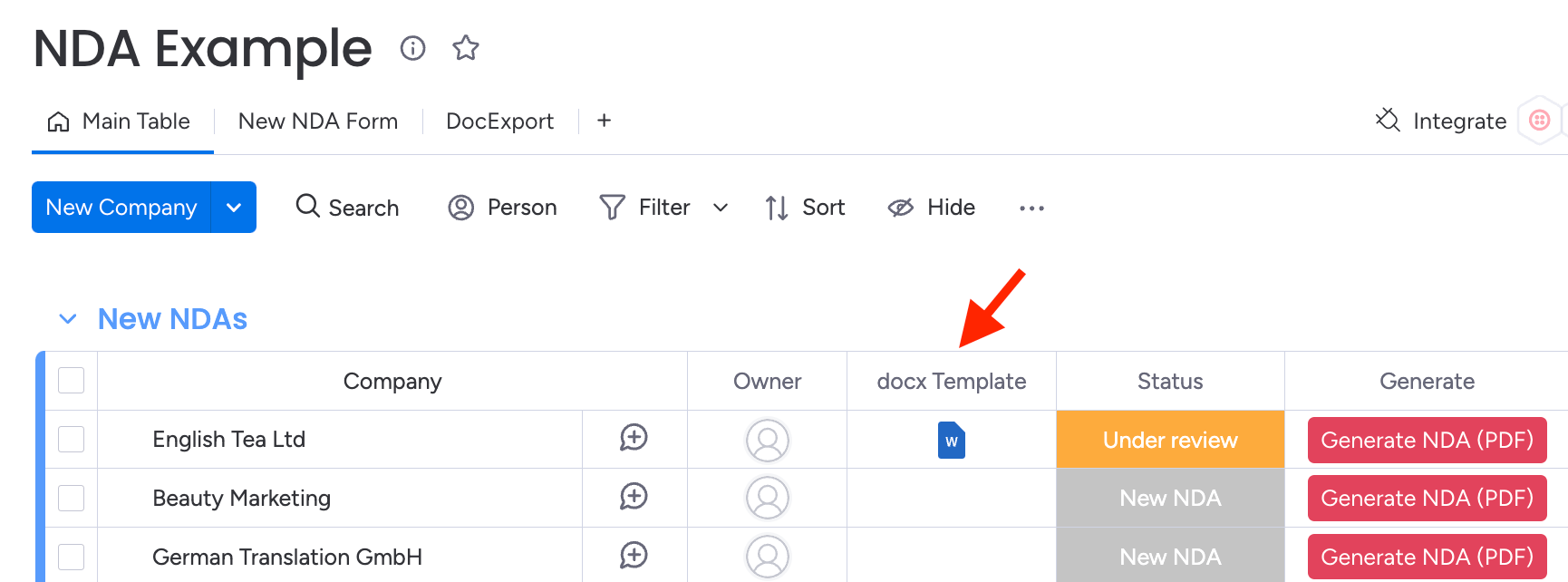
- Klicke auf das Microsoft Word-Symbol in der Spalte.
- Dies öffnet eine Vorschau der Standardvorlage.
- Klicke auf den Download-Button unten und öffne das Dokument in Microsoft Word.
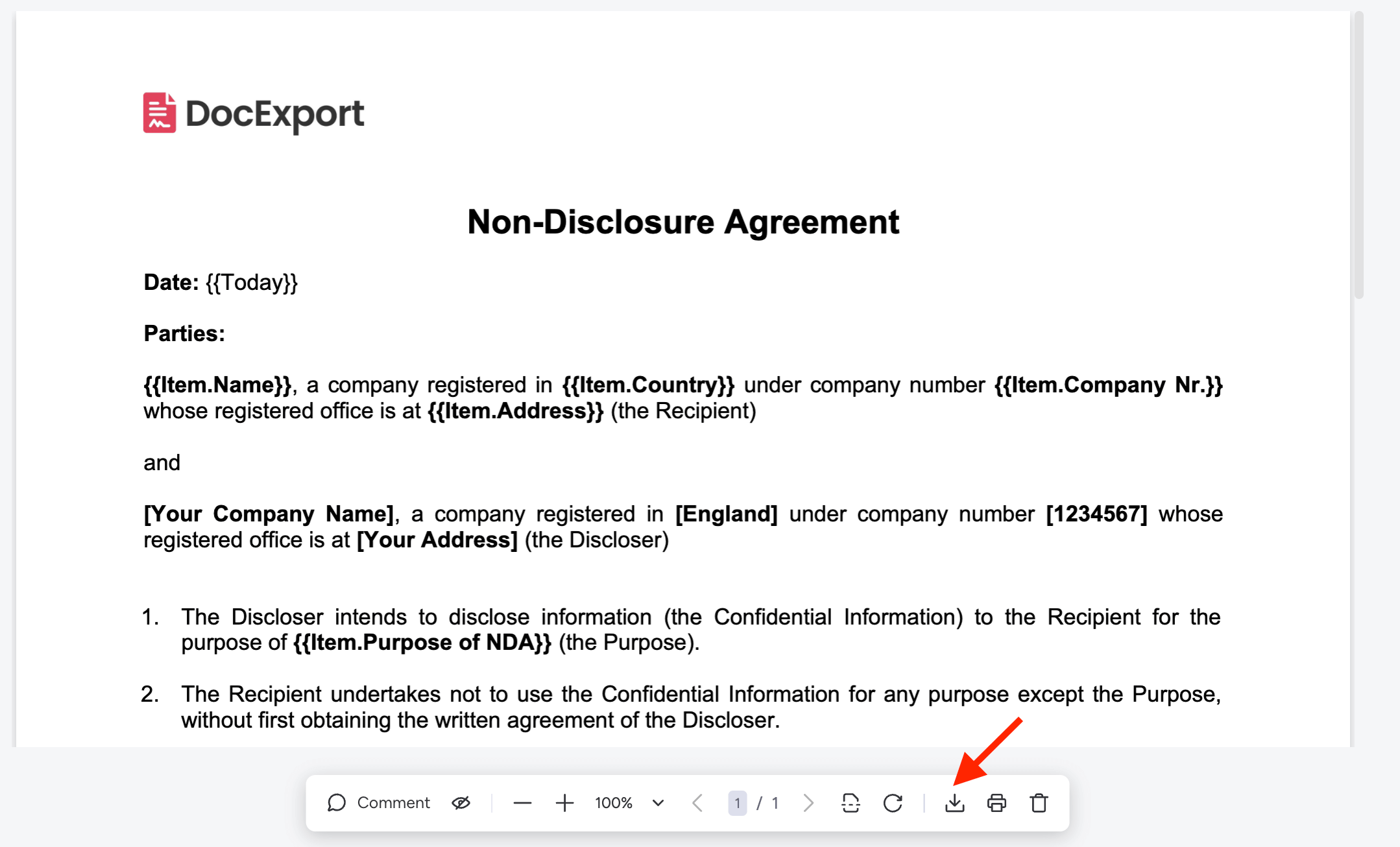
Mit Platzhaltern arbeiten
Wenn du deine Vorlage öffnest, findest du Platzhalter. Platzhalter zeigen an, an welcher Stelle du Informationen aus deinem Board in dein Dokument einfügen möchtest. Wenn du z.B. das heutige Datum irgendwo im Dokument einfügen willst, verwende den Platzhalter {{Today}}

Verfügbare Platzhalter für dein Board
In der Standardvorlage findest du eine Liste mit allen verfügbaren Platzhaltern für dein jeweiliges Board.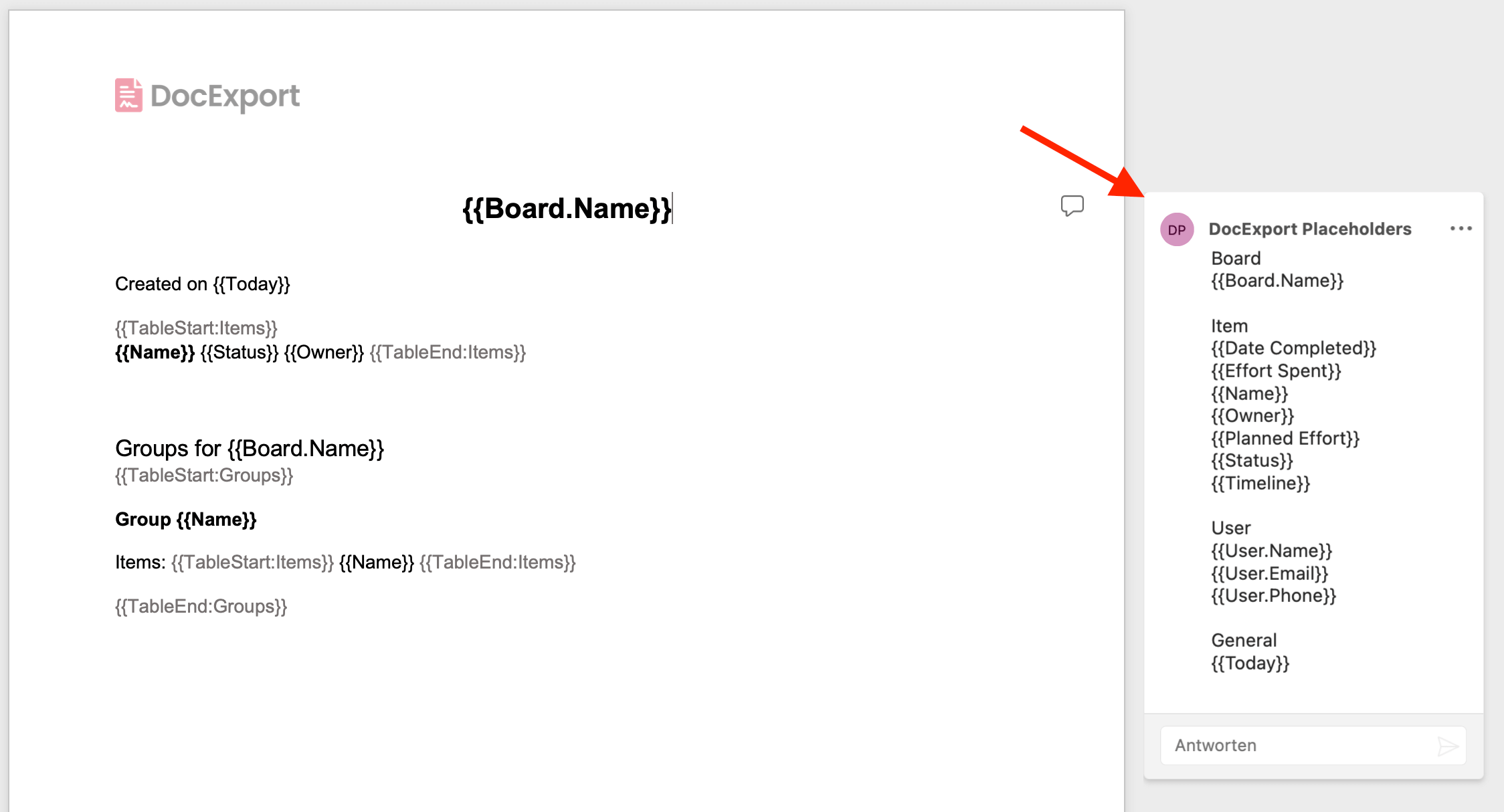
Platzhalter zu deinem Dokument hinzufügen
- Entscheide, welche Informationen du in dein Dokument aufnehmen willst.
- Suche nach dem richtigen Platzhalter in deiner Liste.
Zum Beispiel {{User.Name}}, um den Namen des monday.com Benutzers auszugeben, der das Dokument erstellt hat, oder {{Item.Name}} für den Namen des Artikels. - Füge den Platzhalter an einer beliebigen Stelle in dein Dokument ein.
Zusammensetzung und Namen der Platzhalter
Wenn du nicht mit der Standardvorlage arbeitest, kannst du die Platzhalter leicht selbst zusammenstellen.
- Alle Platzhalter müssen zwischen diese Klammern gesetzt werden: {{Namedes Platzhalters}}
Damit werden Microsoft Word Seriendruckfelder erstellt. Wenn ein Dokument aus der Vorlage erstellt wird, werden Platzhalter verwendet, um Informationen von monday.com direkt in das Dokument zu übertragen. - Der Name des Platzhalters für deine Artikel ist derselbe wie in den Spalten deines Boards.
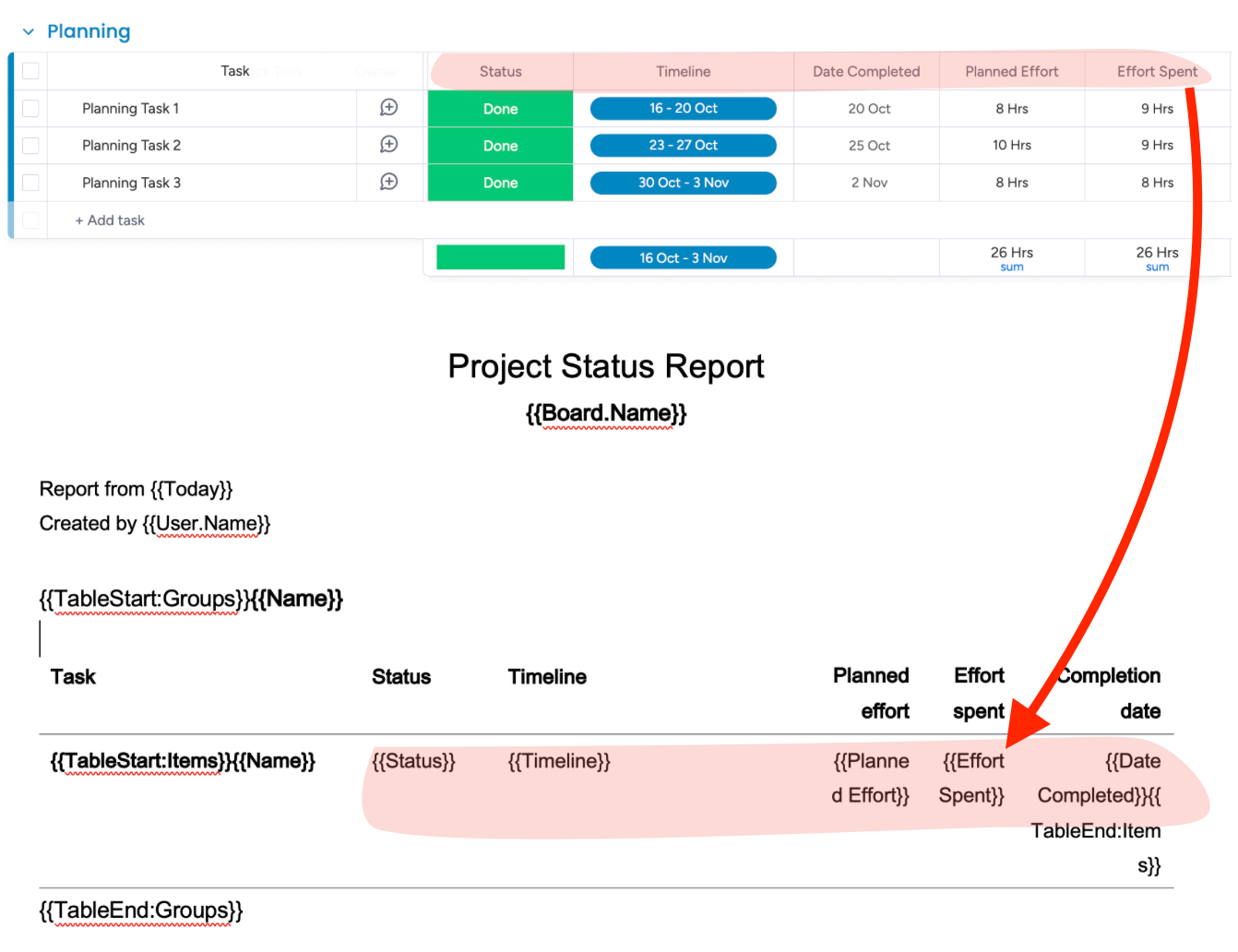
Je nach Ausgangspunkt (Item/Board) benötigt der Platzhalter zusätzliche Informationen.
1. Platzhalter für einen einzelnen Artikel (Item Level)
Wenn du ein Dokument für ein einziges Item erstellst, musst du "Item." zum Platzhalter hinzufügen: {{Item.Name}}
2. Platzhalter für ein ganzes Board
Wenn du ein Dokument für ein Board mit allen Items erstellen willst, musst du Microsoft Merge-Tables verwenden. Die Tabelle gibt dann bereits an, dass wir alle Artikel aus dem Board abfragen. Deshalb können wir an dieser Stelle nur den Namen verwenden (ohne "Item." anzufügen):
{{TableStart:Items}}{{Name}}{{TableEnd:Items}}.
Arbeiten mit Listen und Tabellen von Microsoft Merge Field Tables
Es gibt einige Merge Fields, die eigentlich tabellarische Seriendruckfelder sind, z. B. Listen oder Tabellen mit mehreren Werten. Dies ist der Fall, wenn du ein Dokument für ein ganzes Board erstellst, das alle Artikel enthält.
Was bedeutet das für deine Dokumente?
Wenn du ein Dokument für das gesamte Board erstellst, musst du diese Tabellen hinzufügen. Diese sind bereits in der Standardvorlage enthalten.
Eine Merge table gibt eine Schleife über das gesamte Board aus und kann so alle Positionen abrufen und auf dem Dokument ausgeben.
Wenn du also alle Artikel eines Boards abrufen willst, musst du {{TableStart:Items} } und {{TableEnd:Items}} zu deinem Dokument hinzufügen.
Alle Platzhalter, die du verwenden willst, müssen zwischen diese beiden Variablen eingefügt werden:
{{TableStart:Items}}{{Name}}{{Status}}{{Owner}}{{TableEnd:Items}}
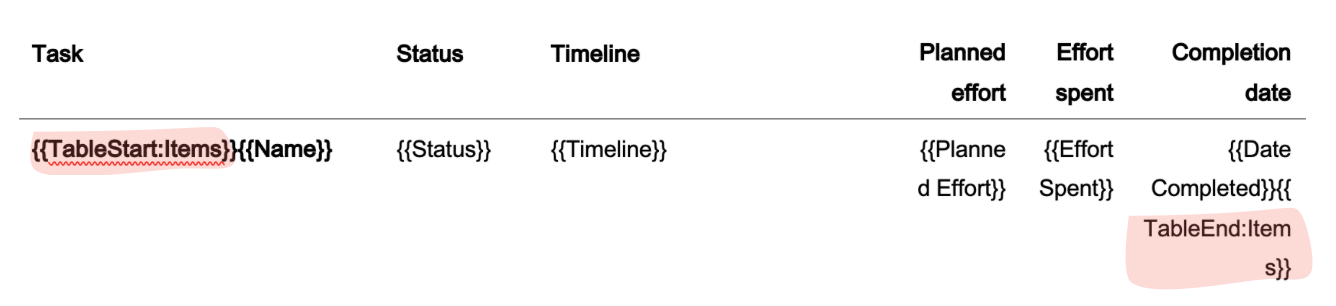
Verwende dein eigenes Branding
Zusätzlich zu den Daten, die du anzeigen möchtest, kannst du auch das Design der Vorlage anpassen. Um diese Anpassungen vorzunehmen, kannst du einfach alle Funktionen nutzen, die Microsoft Word bietet.
Hier sind einige Beispiele:
- Füge dein Logo ein
- Füge deine Unternehmensdaten in der Fußzeile ein
- Ändere Schriftart, Schriftgröße, Abstände usw.
- Bilder einfügen
- Text hinzufügen/ändern

