Dokumente generieren
So einfach wie möglich! Unser Schritt-für-Schritt-Assistent wird dich durch den gesamten Prozess führen.
Erstelle ein Dokument für dein gesamtes Board
Erstelle ein Dokument, das die Daten des gesamten Boards enthält inklusive aller Items.
z.B. Projektbericht, Zeiterfassungsbögen, Aufgaben, Produkt-/Dienstleistungsliste, Lead-Pipeline und Vieles mehr.
Wähle deinen Ausgangspunkt
- Öffne die DocExport-Ansicht und wähle den Reiter "Generate document".
- Klicke auf "Board level".
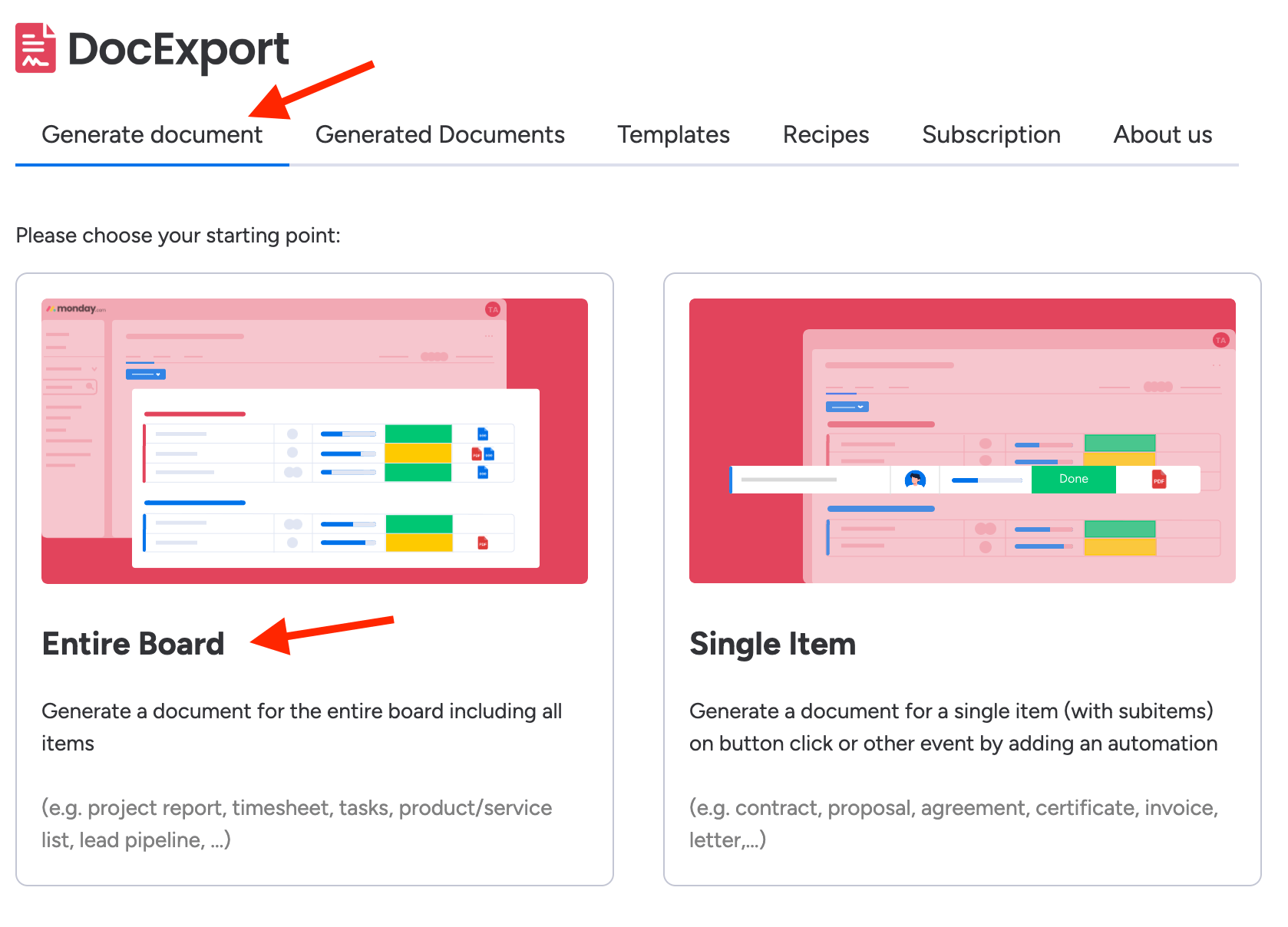
Schritt 1: Vorlage auswählen
- Lade eine neue Vorlage (.docx) hoch oder wähle eine bestehende Vorlage aus.
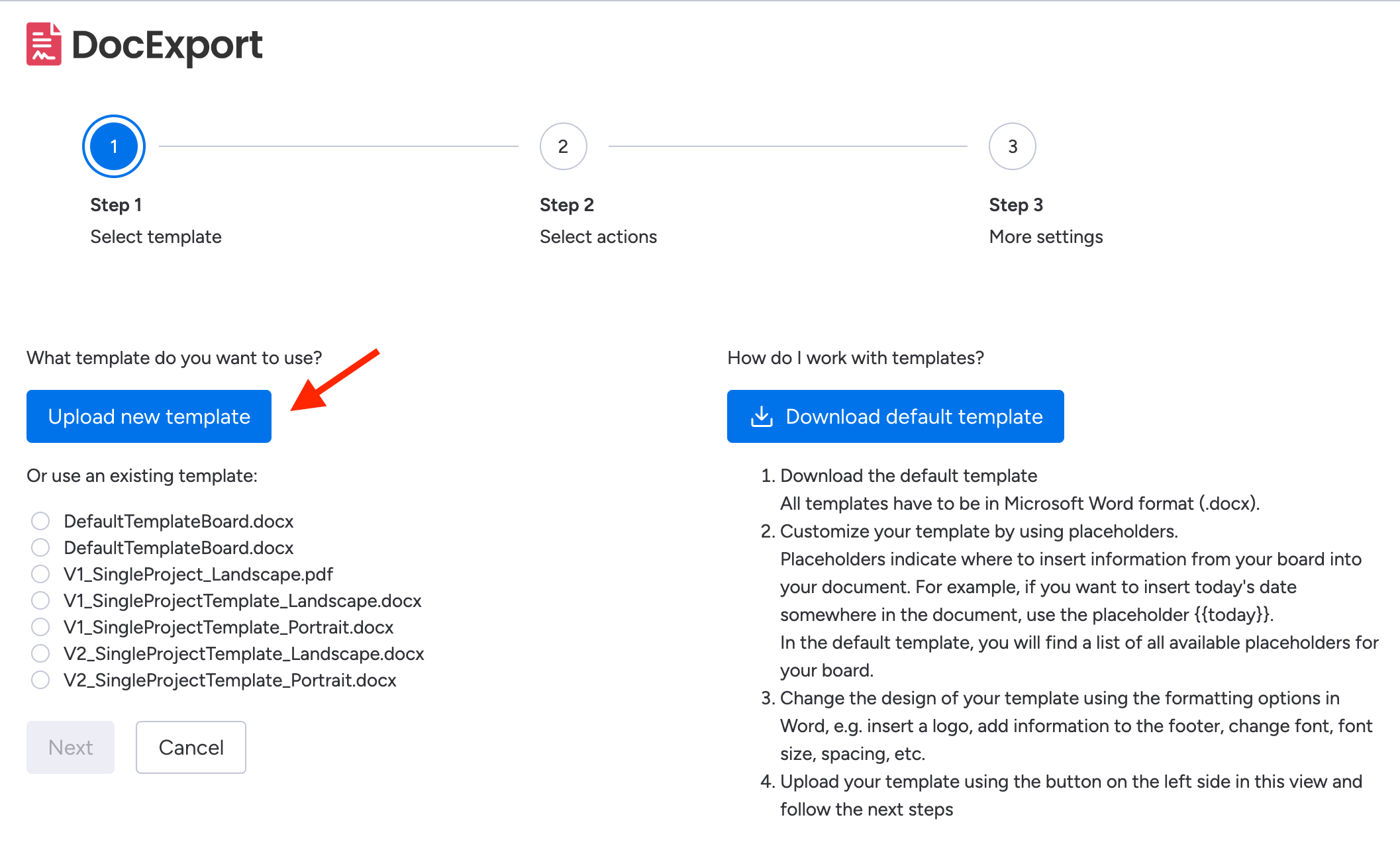
Schritt 2: Aktionen auswählen
Was soll mit dem Dokument geschehen, nachdem es erstellt wurde?
Standardmäßig werden alle Dokumente im Tab "Generated Documents" in dieser Ansicht gespeichert.
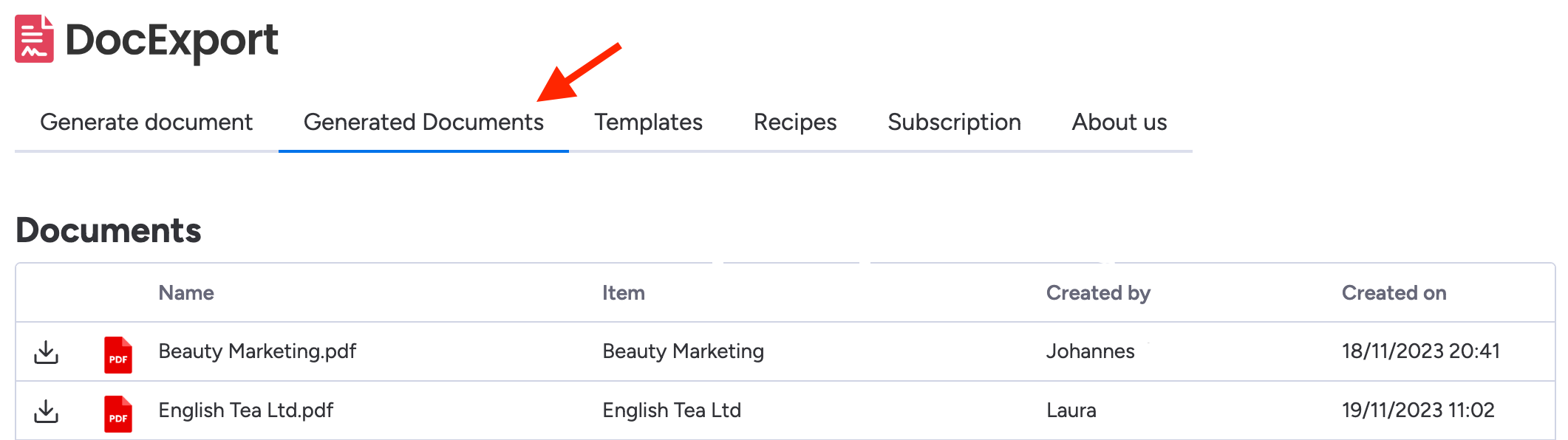
Außerdem kannst du
- Dokumente per E-Mail an den Benutzer selbst senden: Sende sie per E-Mail an den Benutzer, der das Dokument erstellt hat.
- Dokumente per E-Mail an E-Mail-Adressen senden: Sende sie per E-Mail an andere, indem du eine oder mehrere E-Mail-Adressen hinzufügst, getrennt durch ein Semikolon.
(z.B. hello@company.com; tom@company.com)
Schritt 3: Weitere Einstellungen
- Format der Datei: Entscheide, ob du dein Dokument als docx oder PDF speichern möchtest.
- Dateiname: Gib einen Dateinamen ein. Wenn kein Name eingegeben wird, wird der Name des Boards verwendet.
Du kannst auch Platzhalter im Dateinamen verwenden, z. B. Projektbericht {{Today}}. Auf diese Weise wird das Datum immer an deinen Dateinamen angehängt. - DocExport-Rezept für zukünftige Verwendung speichern: Du kannst alle Einstellungen als DocExport-Rezept speichern, um sie wieder zu verwenden.
Wenn du also das nächste Mal ein Dokument erstellen willst, kannst du einfach das Rezept auswählen und alle Einstellungen werden automatisch übernommen. Hier erfährst du alles über Automatisierungen.
Dokument generieren
Super, alle Einstellungen sind fertig! Du kannst jetzt dein Dokument erstellen und herunterladen.
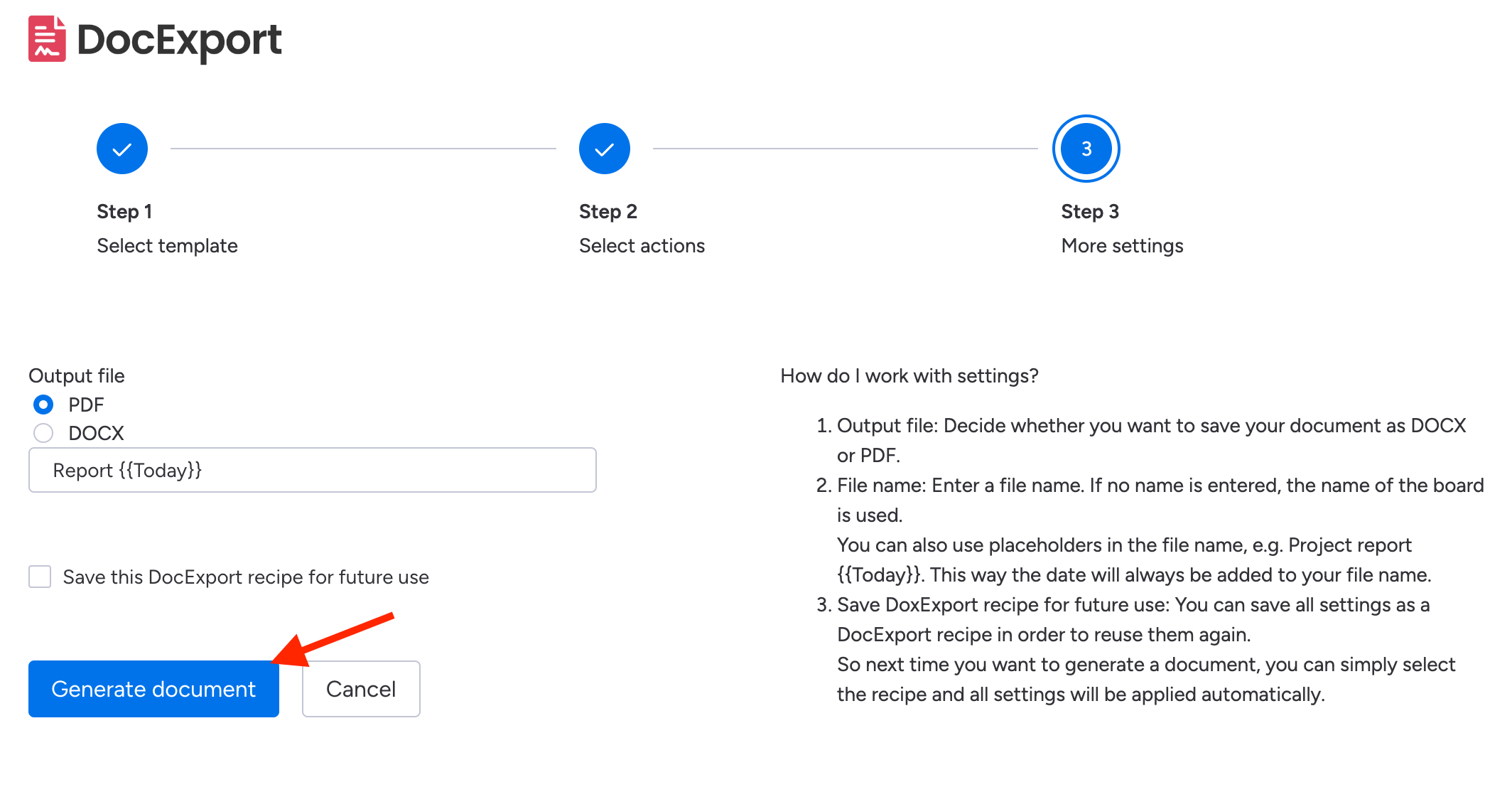
Ein Dokument für ein einzelnes Item erstellen
Lasse beim Klick auf einen Button oder beim Ändern eines Status ein Dokument für ein einzelnes Item (mit Sub-Items) erstellen, indem du eine Automatisierung dafür hinzufügst.
z.B. Vertrag, Angebot, Vereinbarung, Zertifikat, Rechnung, Brief, ...
Wähle deinen Startpunkt
- Öffne die DocExport-Ansicht und wähle den Reiter "Generate Document".
- Klicke auf "Item Level".
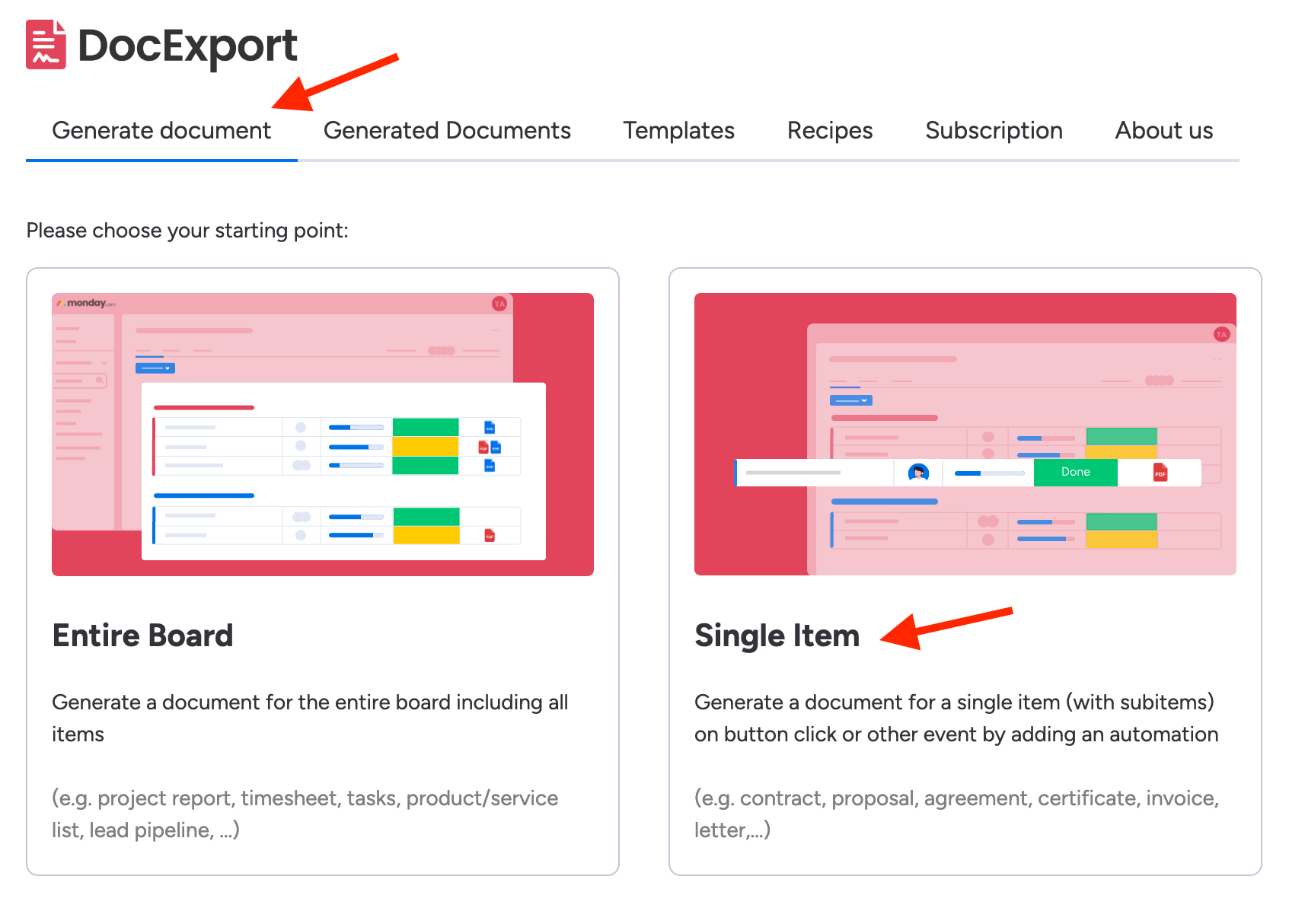
Schritt 1: Vorlage auswählen
- Lade eine neue Vorlage (.docx) hoch oder wähle eine bestehende Vorlage aus.
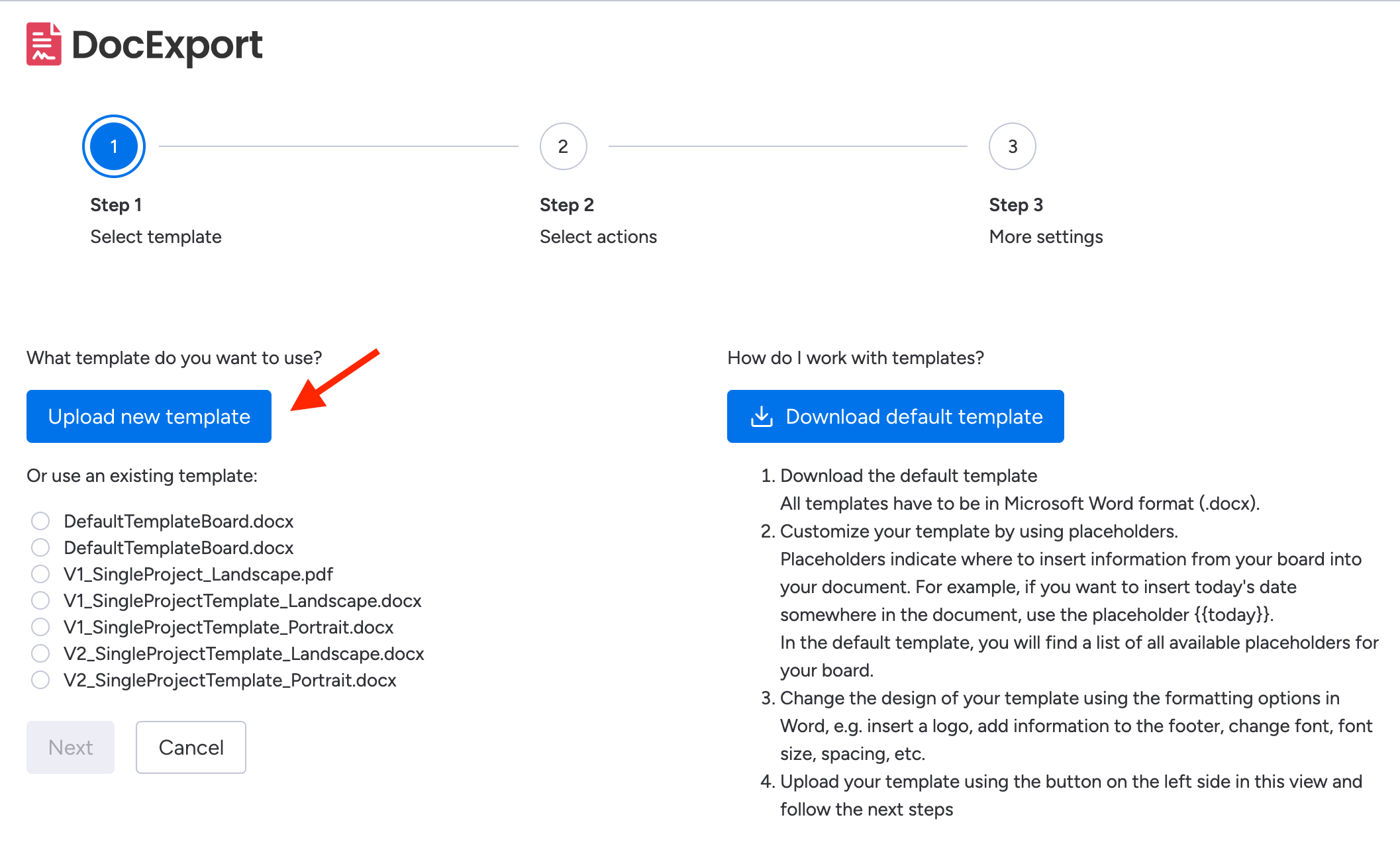
Schritt 2: Aktionen auswählen
Was soll mit dem Dokument geschehen, nachdem es erstellt wurde?
Standardmäßig werden alle Dokumente im Tab "Generated documents" in dieser Ansicht gespeichert.
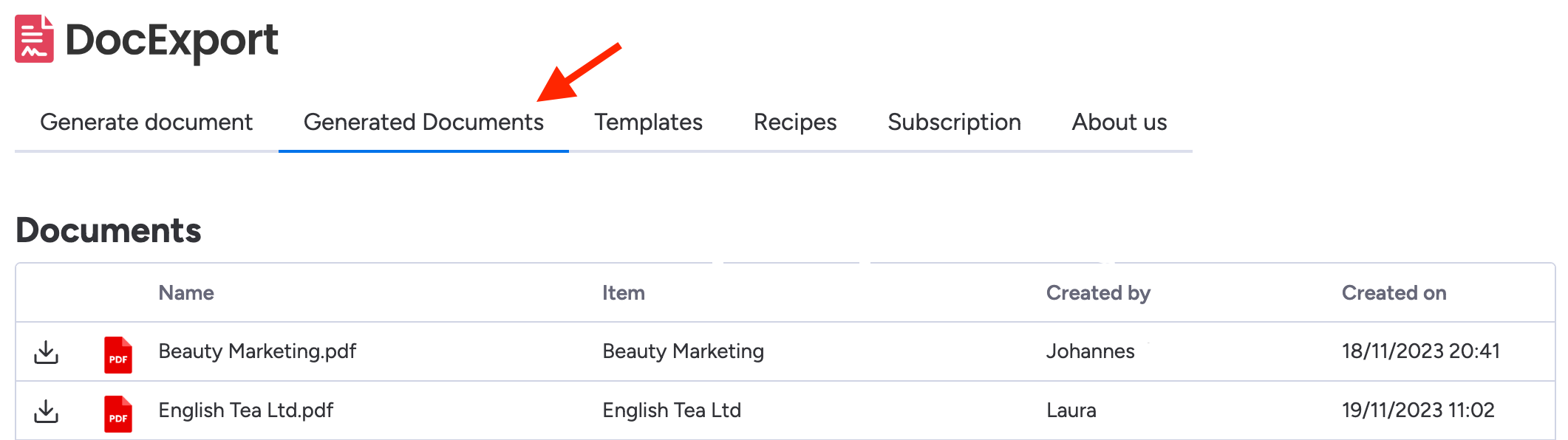
Außerdem kannst du deine Dokumente
-
In Spalte ablegen: Lege das Dokument in einer bestimmten Spalte in deiner Tabelle ab.
Wähle dazu eine bestehende Spalte (Typ "Dateien") in deiner Tabelle aus oder erstelle vorab eine neue Spalte (Typ "Dateien").
-
Per E-Mail an den Benutzer selbst senden: Sende es per E-Mail an den Benutzer, der das Dokument erstellt hat.
-
Per E-Mail an Spalte senden: Sende es an die E-Mail-Adresse, die in einer bestimmten Spalte enthalten ist.
Wenn deine Tabelle zum Beispiel eine Spalte mit der E-Mail-Adresse deines Kunden enthält, kannst du diese Spalte auswählen, damit der Kunde das Dokument per E-Mail erhält.
- Per E-Mail an E-Mail-Adressen senden: Sende es per E-Mail an andere, indem du eine oder mehrere E-Mail-Adressen hinzufügst, getrennt durch Semikolon
(z.B. hello@company.com; tom@company.com)
Schritt 3: Weitere Einstellungen
- Datei Format: Entscheide, ob du dein Dokument als docx oder PDF speichern möchtest.
- Dateiname: Gib einen Dateinamen ein. Wenn kein Name eingegeben wird, wird der Name des Boards verwendet.
Du kannst auch Platzhalter im Dateinamen verwenden, z. B. Projektbericht {{Today}}. Auf diese Weise wird das Datum immer an deinen Dateinamen angehängt. - Dieses DocExport-Rezept muss gespeichert werden, damit du es in deiner Automatisierug verwenden kannst.
Bitte gib einen Namen für das Rezept an, damit du es später bei der Erstellung der Automatisierung leicht identifizieren kannst, z.B. "Vertrag erstellen" oder "Rechnung senden".
Schritt 4: Füge eine Integration mit deinem DocExport-Rezept hinzu
Um ein Dokument für ein einzelnes Item zu erstellen, das auf den soeben gespeicherten Einstellungen basiert, musst du eine Integration zu deinem Board hinzufügen.
- Klicke auf Integrieren.
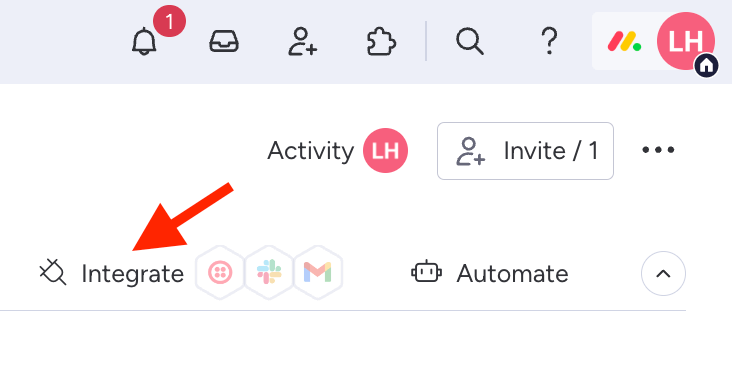
- Suche nach "DocExport" und wähle es aus.
- Wähle eine der Automatisierunngsmöglichkeiten, die zu deinem Fall passt.
Erfahre hier mehr über Automatisierungen. - Fülle die Parameter aus.
- Füge die Integration zu deinem Board hinzu. Wenn du jetzt den Status änderst, auf einen bestimmten Button klickst oder ein bestimmtes Datum erreicht wird, wird automatisch ein Dokument erstellt.
FAQ & Fehlerbehebung
Wenn du ein Problem hast oder einen Fehler findest, kontaktiere uns bitte.
Einschränkungen
Wenn du PDFs auf "Item Level" erstellst und die Funktion "upload to file column" verwendest, können maximal 200 Dokumente auf einmal gespeichert werden.
Wenn du PDFs für mehrere Artikel erstellen musst, erstelle deine Dokumente in Stapeln von max. 200.
Wenn du die Dateispaltenfunktion nicht nutzt und stattdessen Dokumente in der Boardansicht herunterladen möchtest, kannst du bis zu 500 Dokumente auf einmal erstellen.
