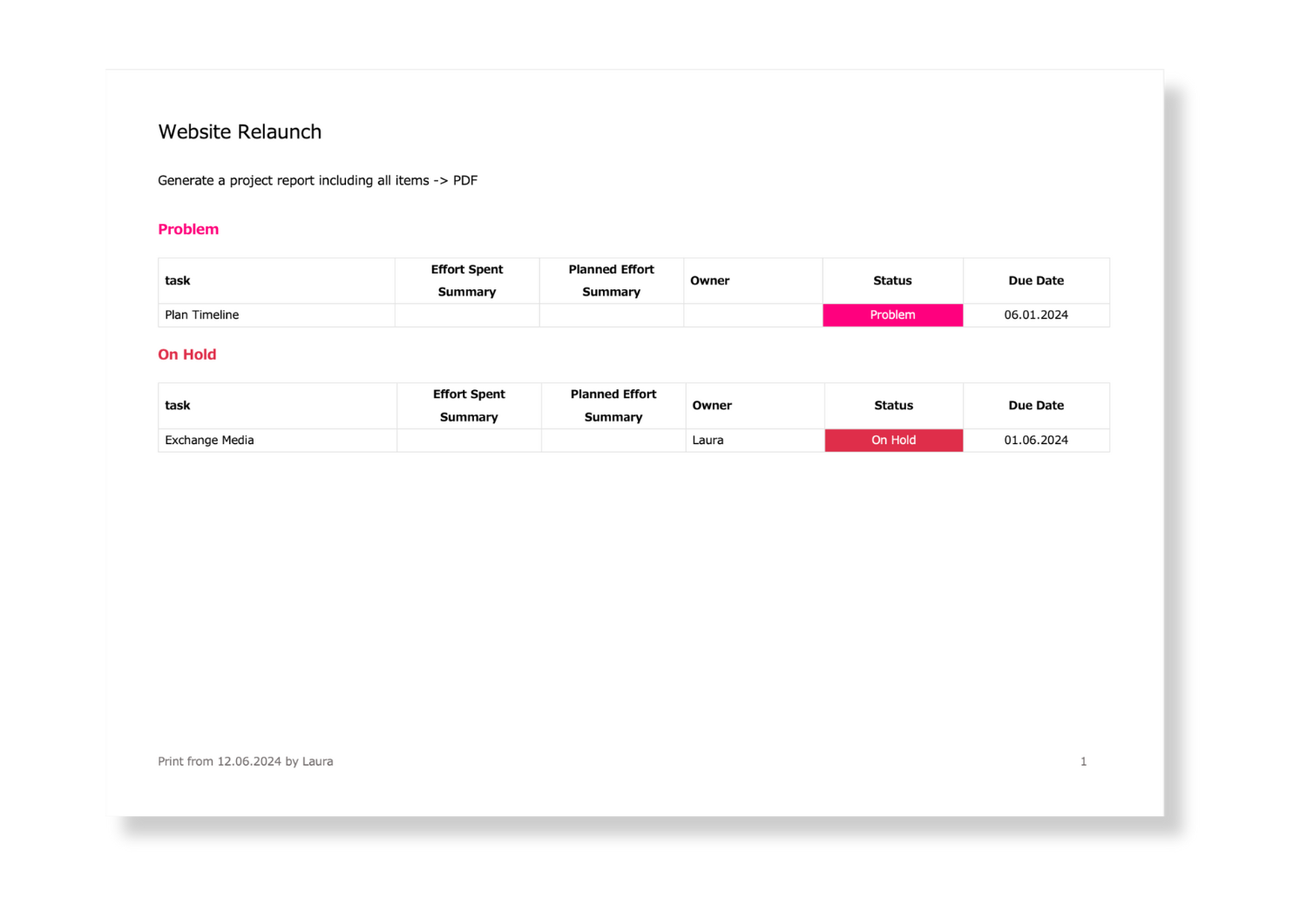Board Print
Export your board view in tabular format, grouped and filtered based on your own criteria, e.g. “all tasks that are overdue grouped by status.”
About the Board Print
Missing the 'Print to PDF' feature in monday.com? Export your monday.com Board to PDF with just a few clicks and make a report out of it.
With the Board Print, you can export a board view in tabular format- including all data, items and colors. It looks just like a screenshot of your monday.com board!
And because you can then group and filter the whole thing according to your own criteria, it is the perfect way to quickly create a report!
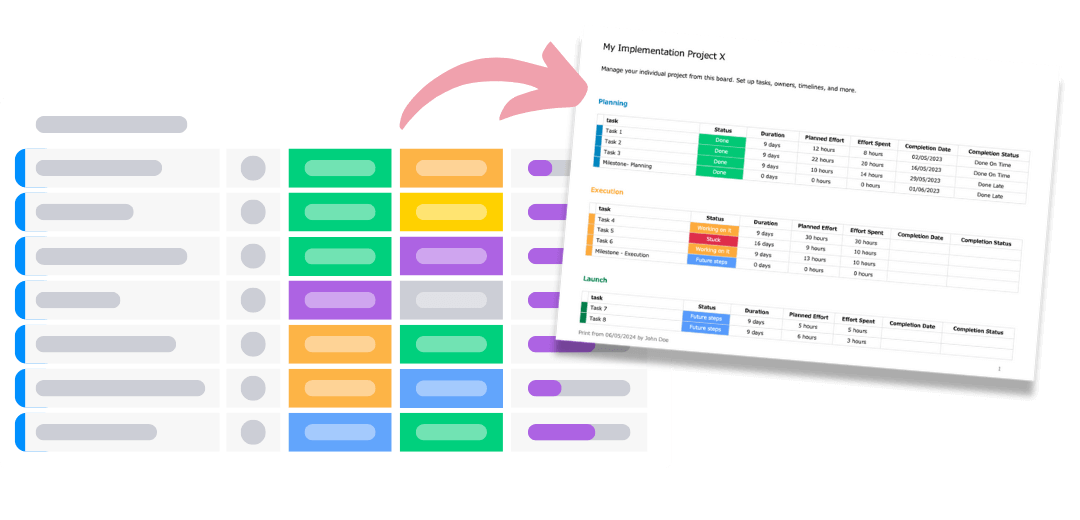
Example Data that you can output in your report:
- All tasks that are overdue grouped by status
- All items that are due next week and their status is not in progress
- All tasks that were created last month and their status is changed to stuck
- The sum of deals grouped by status
- and many more!
How to use the Board Print?
- Choose "Board level" as a starting point.
- Then, in Step 1, select "Board Print".
- Decide how you want to group your report.
You can choose between the monday.com groups as well as all status and people columns on your board. - Apply Board filter
Use the native monday.com filter in the PDF Report Generator view to filter down your board to your specific needs and apply the filter in order to narrow down the items you want to be included in your report. - Specify which columns you want to include in the table by checking them.
For optimal results, please choose a maximum of 10 columns. - Click on "Next" and follow the steps. If you need further help with the following steps, take a look here. You can customize the template at the very end by clicking "Download template" after the initial document generation.
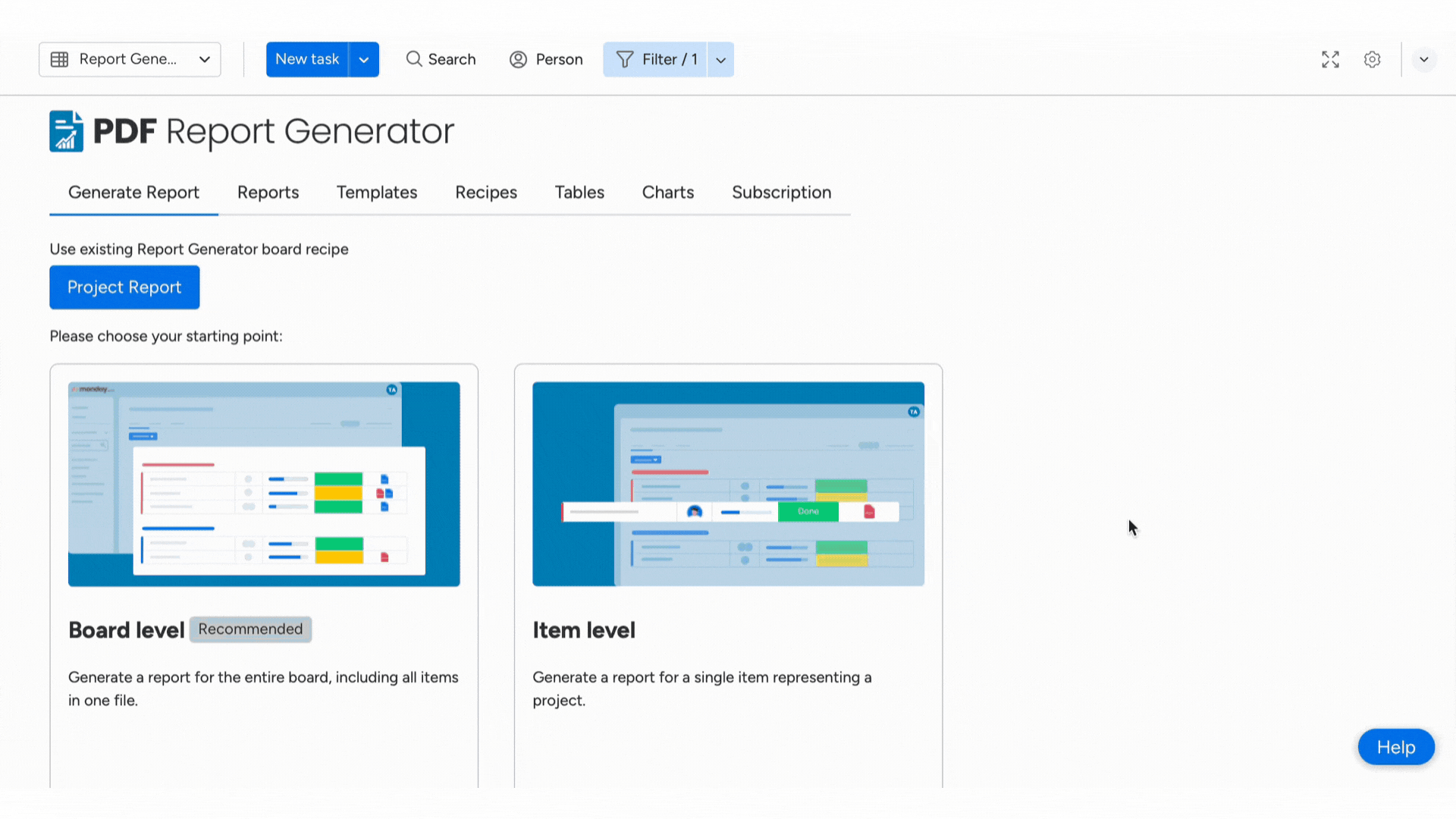
Example: "All Tasks that are overdue grouped by status"
- Select the "Board Print" Option.
- Set and Apply a Board filter in the PDF Report Generator view.
In this example, we set the native monday.com filter to "Due Date is Past Dates" AND "Status is not Done" to narrow down all items to only tasks that are already overdue but not done yet.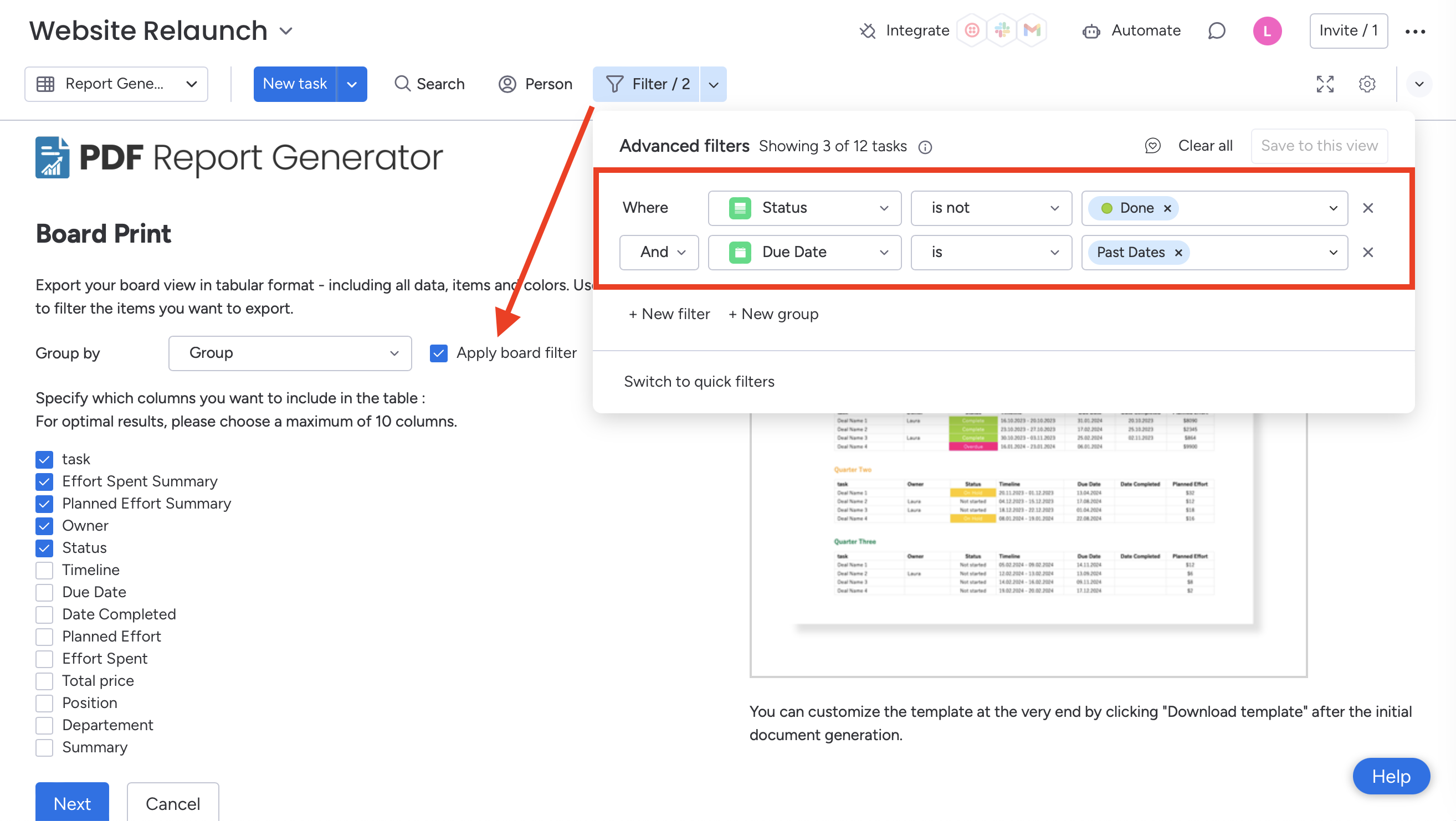
- Group the report by "Status".
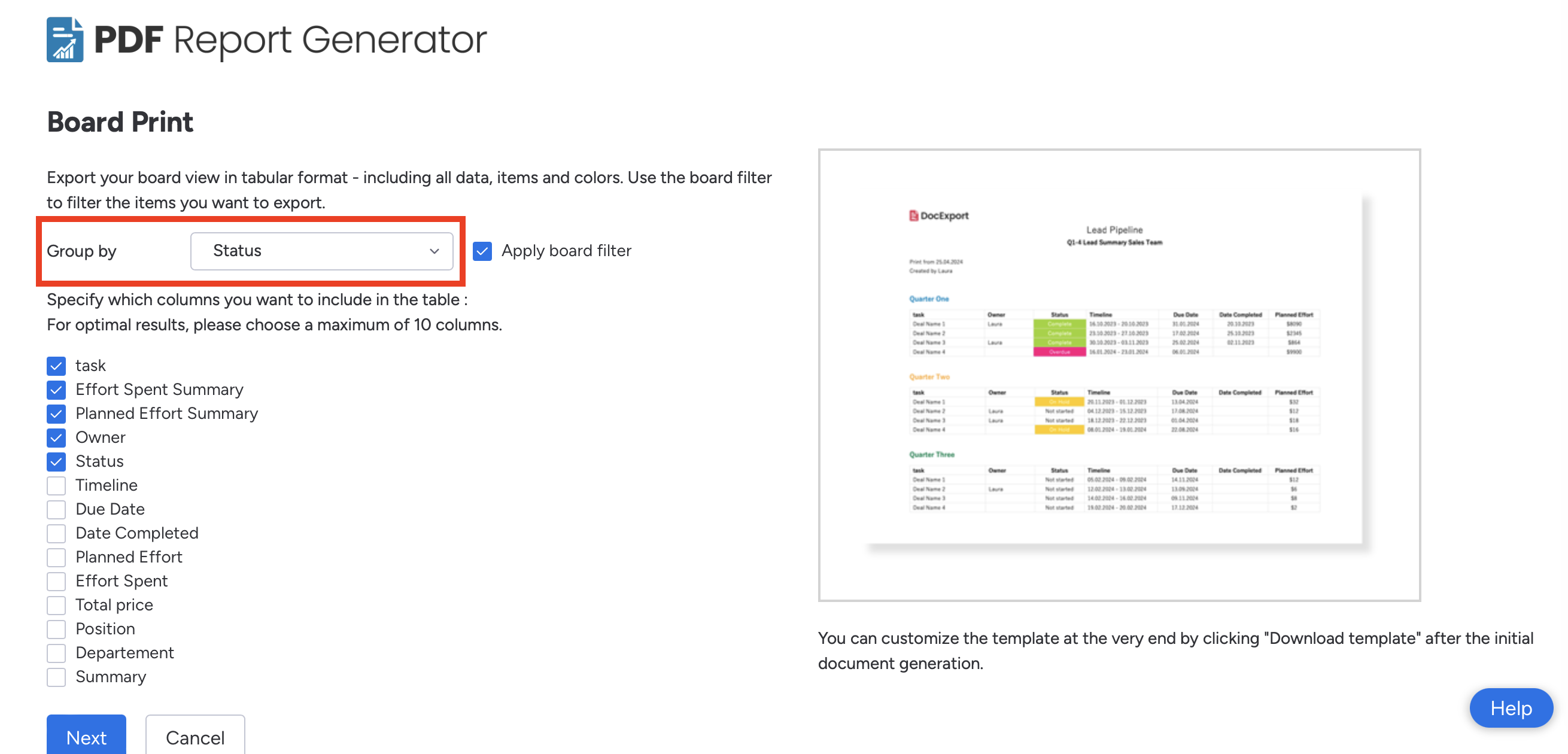
- Specify which columns you want to include in the table. In this case I would definitely like to see when the due date was so that I can see how far it was exceeded.
- Click on "Next" and follow the steps. If you need further help with the following steps, take a look here.
This is our final result: The Board Print Report shows all tasks that are overdue, grouped by status. In this case we only have two tasks that are overdue and not done yet.