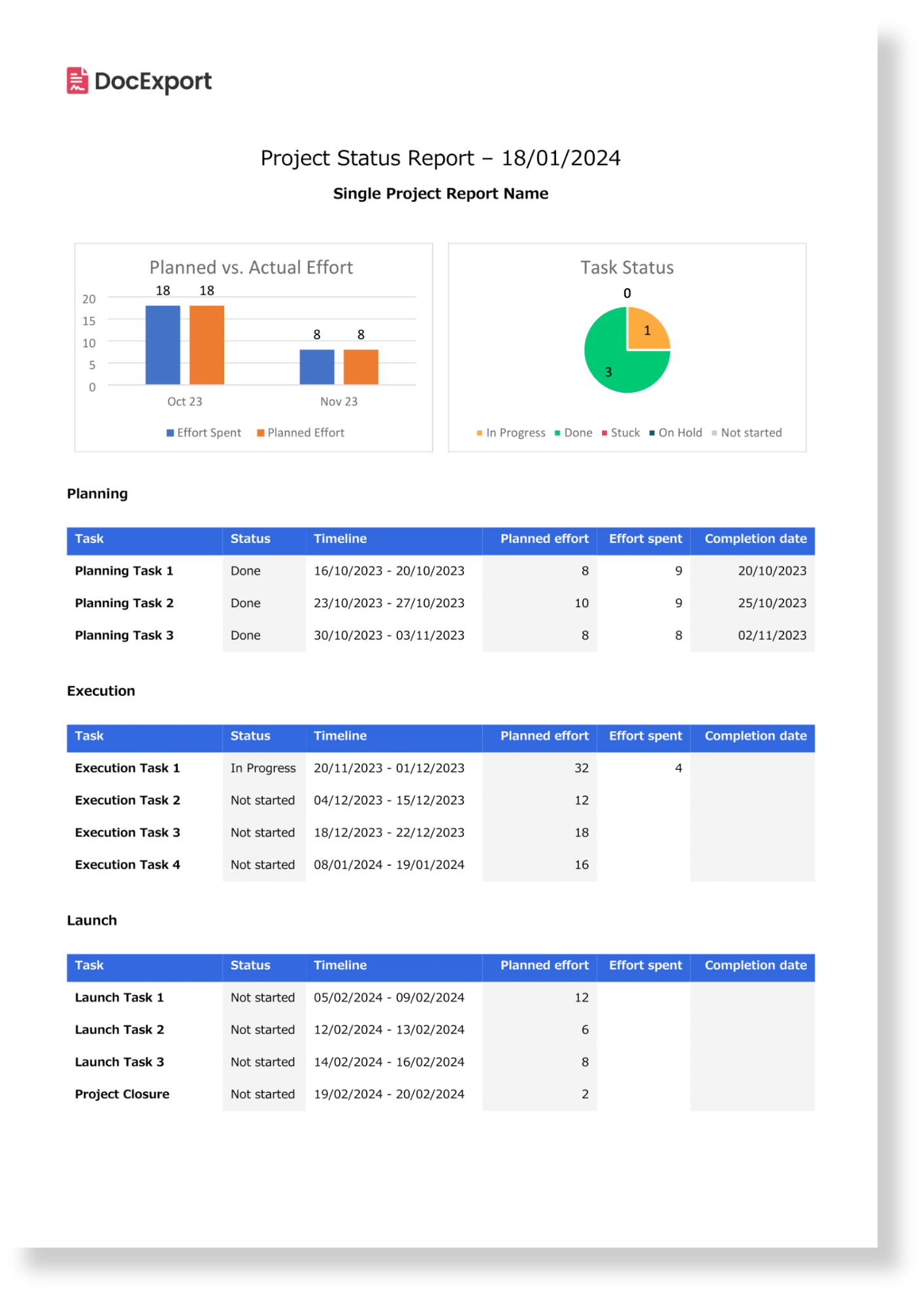Diagramme & Berichte
Erstelle Diagramme und Berichte auf Basis der Daten in deinem monday.com Arbeitsbereich und gebe sie auf PDF Dokumenten aus.
Diagramme und Berichte erstellen
Erstelle mit DocExport Diagramme die auf den Daten in deinen monday.com Boards basieren und gebe diese Diagramme ganz einfach mit einem passenden Platzhalter auf deinen PDF Dokumenten aus.
In diesem Artikel wird erklärt wie du Diagramme mit DocExport erstellst. Wenn du wissen möchtest, wie du diese dann zu deinen Dokumenten hinzufügen kannst, schaue einmal hier nach.
Projektberichte? Vereinfachte Übersicht über dein Inventar? Klar, aber bitte nur noch in sexy!
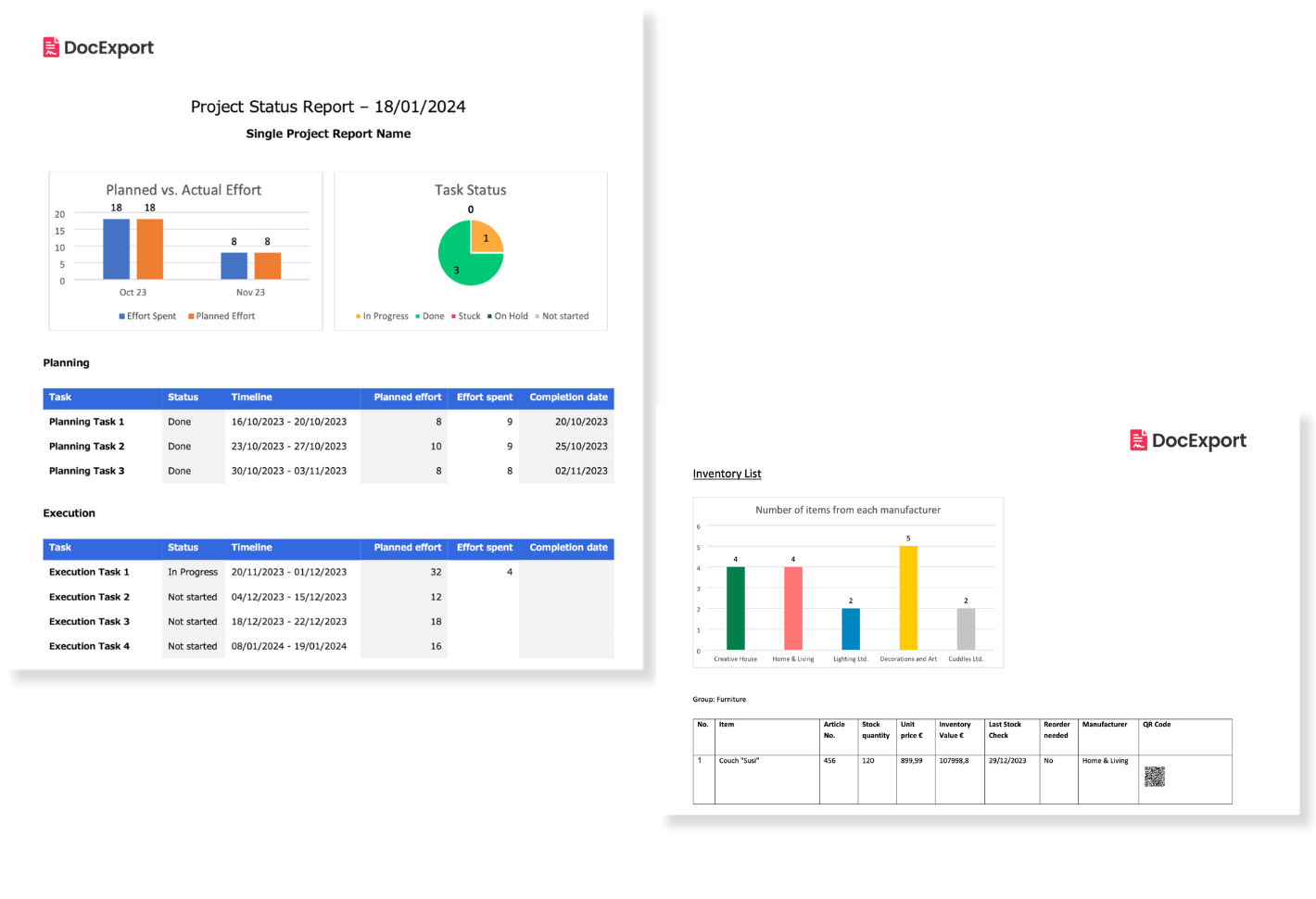
Hinweis: Diagramme sind nur für den DocExport Enterprise und Enterprise Unlimited Plan verfügbar.
Diagramme erstellen
- Öffne DocExport und wähle den Tab "Charts"
- Klicke auf "Create new chart".
- Wähle den Diagramm-Typ aus, den du erstellen möchtest, z.B. Bar, Pie, Bubble,...
Wenn du dir noch nicht sicher bist, welchen Typen du benötigst, kannst du einfach einen auswählen und dir eine Vorschau deines möglichen Diagramms anzeigen lassen. - Lege fest welche Daten du für die X- und Y-Achse verwenden möchtest. Sieh im Abschnitt "Unterstützte Feldtypen" nach, um eine Übersicht zu erhalten.
- Wähle die Berechnung aus, die zu deinem Anwendungsfall passt: Sum, Average, Median, Minimum, Maximum.
- Lege einen Namen für dein Diagramm fest, indem du auf das Feld "New Chart" klickst. Wenn kein eigener Name eingetragen wird, erstellen wir automatisch einen auf Basis deiner gewählten Einstellungen.
- Jetzt nur noch speichern und fertig.
- Wenn du erfahren möchtest, wie du deine Diagramme jetzt auf deinen Dokumenten ausgeben kannst, schau einmal hier nach.
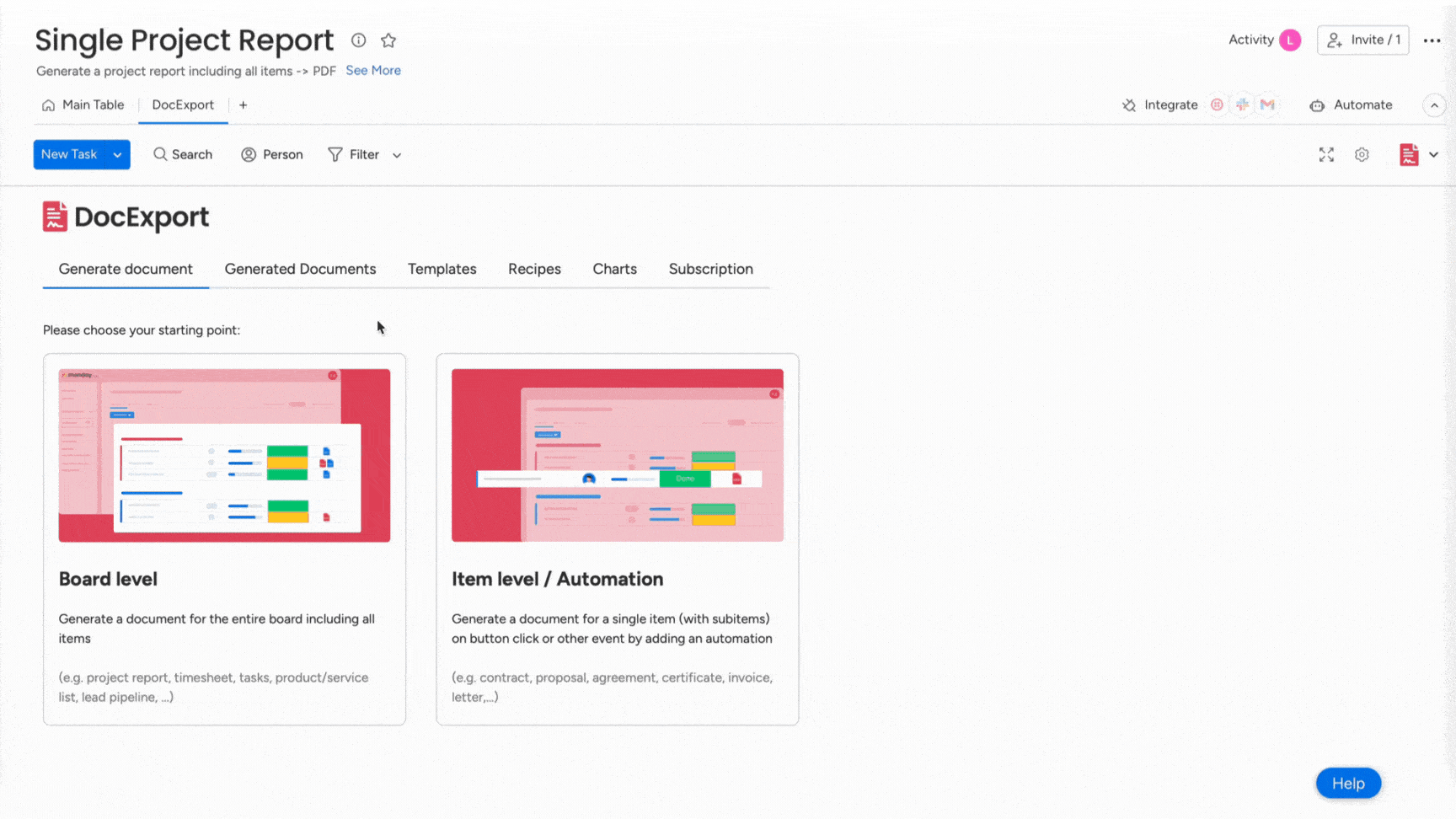
Unterstützte Feldtypen für Diagramme
X-Achse:
- Personen-Spalte
- Status-Spalten (inkl. der Möglichkeit diese in Farbe auszugeben)
- Datums-Spalte
Y-Achse:
- Nummer-Spalten
- Spiegel-Spalten
- Formel-Spalten
- + "Count items", diese Funktion summiert alle vorhandenen Items
Beispiel Use Case: Berichte
In diesem Beispiel wurden Diagramme zu einem Projektbericht hinzugefügt. Du kannst Diagramme in sämtlichen Varianten nutzen, um deine Berichte grafisch aufzupeppen und deine Daten leicht verständlich und übersichtlich zu präsentieren.
Wie du in diesem Diagramm sehen kannst, können z.B. auch zwei Werte für die Y-Achse gewählt werden, um diese beiden Werte miteinander zu vergleichen.